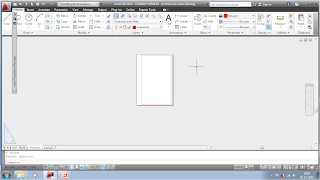Nesta aula, durante a primeira parte, voltou a ser repetida a explicação de como colocar os desenhos à escala real do objecto, na segunda parte, realizou-se um exercício em 3 dimensões.
No exercício de escala do desenho, importou-se a imagem para a zona de trabalho numa layer chamada “imagem”. Criaram-se ainda mais duas layers para as linhas auxiliares “aux1” e “aux2”.
Com o comando “XLine” e a opção horizontal cria-se uma linha horizontal que coincida com uma presente na imagem. E com o comando “Offset” e usando operações de conversões (“ (+(* 3 0.305) (* 3 0.025))”) de medidas, cria-se uma outra linha horizontal à distancia real.
Com o comando “Scale” transforma-se a a imagem de forma a que a distância escolhida para a criação das linhas anteriores fique contida entre elas.
O mesmo é feito para os outros desenhos, pois os pormenores estão a uma escala diferente da do alçado do objecto que esta a ser estudado.
Com o comando “ViewPorts” é possível determinar vistas de zonas da imagem que depois tornarão a navegação entre estas vistas mais rápida e eficaz.
Após a mudança de escalas, foi ensinado como alterar algumas propriedades da folha que vai ser impressa, tais como alterar a posição da folha e retirar as margens de impressão.
De seguida, criaram-se as nossas próprias margens na folha, presentes numa nova layer “esquadria”. Estas margens foram criadas, mais uma vez, a partir do comando “XLine” e “Offset”. De forma a retirarem-se os excessos das linhas, que saem da zona de impressão da folha usou-se o comando “Erase” com a opção fence.
No fim, criaram-se duas janelas na zona de impressão de forma a representarem diferentes zonas da área de trabalho, o alçado e o pormenor. Estas janelas estão inseridas numa nova layer “janelas”. As janelas foram criadas a partir do comando “MView”.
De seguida, de forma a atribuir uma escala ao desenho na área de impressão, utilizou-se o comando “Zoom/xp” e efectuaram-se algumas operações de forma a traduzir a escala inglesa na escala europeia.
Na segunda parte da aula, realizou-se um exercício que não foi concluído, mas que terá relação com a mudança de espessura das linhas. Este exercício foi feito em 3 dimensões.
Com o comando “Box” criou-se um cubo com 10 unidades de lado. E com o comando “VP”, modificando os ângulos formados pelos eixos, foi possível observar o cubo de uma diferente perspectiva.
No interior do cubo, foi criada um aesfera, com o comando “Sphere” cujo centro se encontra no centro do quadrado e cujo raio é metade do lado, 5 unidades.
Mais uma vez, com o auxílio do comando “VPort” criaram-se de novo as janelas de observação de diferentes ângulos da figura.
Com os comandos “Shade” e “X-Ray” é possível atribuir matéria ao objecto, e mesmo assim observar o seu interior.
De seguida, com o comando “Cylinder” criou-se um cilindro com a base inserida no ponto 0,0 e altura -10 unidades.
Utilizando o comando “UCS”, modificou-se As direcções dos eixos de forma a poder-se construir outros cilindros com bases apoiadas noutros locais e diferentes direcções das alturas.
Com o comando “Subtract” subtraíram-se as figuras dos cilindros e da esfera ao cubo, criando uma nova figura.
A partir do comando “3DOrbit” e clicando no botão direito do rato e escolhendo a opção other navigation modes, é possível definir ao objecto um movimento continuo de forma a ser melhor observado.